Ma gandeam ca de vreme ce tehnologia a ajung la televizoare 3D fara ochelari ar fii frumos sa va aduc aminte de o tehnologie care a revolutionat aceasta industri si sta la baza ei, ma refer la Fotografiile Anaglyph.
(Mai jos voi explica ce inseamna ce inseamna aceasta tehnologie pentru cei care sunt familiarizati cu ea pot trece direct la TUTORIAL)
Pe scurt tehologia se bazeaza pe ochelarii care au doua filtre din culori opuse cate unul pentru fiecare ochi
De exemplu:
RED-CYAN
GREEN-MAGNETA
BLUE-YELLOW
Iar imaginea propriuzisa este formata prin suprapunerea a 2 imagini cate una pentru fiecare ochi.Mai exact daca ai o pereche de ochelari RED-CYAN imaginea pentru ochiul drept va fii Rosie (RED) si cea pentru ochiul drept va fii Albastra (CYAN). Culorie trebuie sa se potriveasca cu culorile ochelarilor.Eu personal folosesc RED-CYAN iar avantajul aceste tehnologii este ca nu te cost mai mult de 5 lei pentru o pereche de ochelari plus ca aceasta tehnologie poate fii folosita si la printul pe hartie functionand exact lafel de bine ca si pe orice monitor.
Si pe mare cam asta ar fii baza.
TUTORIAL
Astazi voi arata cum poti face o singura imaginne luata cu un oarecare aparat foto sa arate ca o imagine 3D de calitate.
(In urmatorul tutorial voi arata cum sa faceti fotografi cu adevarat 3D adica 2 fotografii usor diferite pentru ca mai apoi sa le transformati in 3D )
Tutorialul va fi in 2 parti.
PARTEA 1 : Voi arata cum se face o Imagine Analyph din 2D in 3D
( trebuie sa purtati Ochelarii RED-CYAN )
Mai jos vedeti 2 imagini una inainte de transformare si alta dupa :
PARTEA 1 :
DUPA
INAINTE
Partea 1 :
Pasul 1.
Deschidep Photoshop (Nu conteaza ce versiune aveti) Pentru a descarca Photoshop CS6 Beta Care este gratis intrati AICI.
Deschideti imaginea pe care doriti sa o convertiti in 3D.Pentru a face asta urmati fotografia de mai jos tragand Poza din dreapta ecranului in partea stanga peste fereastra cu PHOTOSHOP sau apasand tastele Ctrl + O
Fig.1
Asigurativa ca aveti fereastra "Layers" deschisa.Daca nu o aveti de obicei se afla in partea dreapta a ecranului, Selectati "Windows" si apoi dati click pe "Layers" asa cum arata Fig.2
Fig.2
Pasul 3.
Avand Layerul Bakground selectat apasati tastele Alt + Ctrl + J asa ca in imagine,
Imediat va va aparea o casuta ca si in Fig.3.1 Apasati pe butonul "OK"
Fig.3
Fig.3.1
Pasul 4.
Acum veti opserva ca v-a mai aparut un layer in partea dreapta a imaginii deasupra layerului "Bakground"
Apasati dublu click pe Layerul "Bakground" , va va aparea o casuta asemanatoare cu cea de mai sus din Fig.3.1 pe care va trebuii sa dati "OK"
Acum veti da inca odata dublu click pe layerul din partea de jos la mine apare ca si "Layer 0" la alte versiuni de Photoshop va aparea ca si "Background" il puteti denumii cum doriti.
Va va aparea o fereastra asemanatoarea cu cea din Fig.4 ( de mai jos)
Acum apasati pe prima casuta cea din dreptul literei "R"
asa cum arata Fig.4 si apasati pe "OK"
Fig.4Pasul 5.
Dati dublu click pe al2-lea Layer cel din partea de sus la mine apare ca si "Layer 1" la alte versiuni poate aparea ca si "Bakground Copy" sau ceva asemanator.
Dupa ce ati dat dublu click va va aparea o fereastra ca si cea din Fig.5( de mai jos)
Acum apasati pe urmatoarele 2 casute din dreptul literelor "G" si "B" asa
cum arata si Fig.5 (imaginea de mai jos) apoi apasati pe "OK"
Fig.5
Pasul 6.
Selectati Move Tool apasand pe tasta "V" sau dand click in partea dreapta unde arata Fig.6 in opza de mai jos.
Fig.6
Pasul 7.
OBLIGATORIU TREBUIE SA VA PUNETI OCHELARII RED-CYAN
Asigurativa ca aveti Layerul din partea de sus selectat si cu Move Tool selectat apasati pe sagetile de pe tastatura si trageti Layerul in stanga si in dreapta pana cand opservati ca va va aparea o imagine 3D.
FOARTE INPORTANT : Imaginea 3D nu va aparea decat daca trageti in directia potrivita Layerul .Adica daca il mutati catre dreapta si nu se observa nici o schimbare atunci mutati-l catre stanga si atunci sigur se va opserva imaginea 3D daca miscati capul stnga-dreapta imaginea va da inpresia ca se misca.












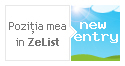
4 comentarii:
Tare! Am facut deja 3 fotografii 3 D...
Continua! Foarte bun tutorialul. Atentie putina la exprimare, in rest e foarte bine! Salutare!
cred ca ma apus si eu!!!!
:)))
Apucate ca merita sa vezi diferenta intre 2D si 3D Bafta
Trimiteți un comentariu